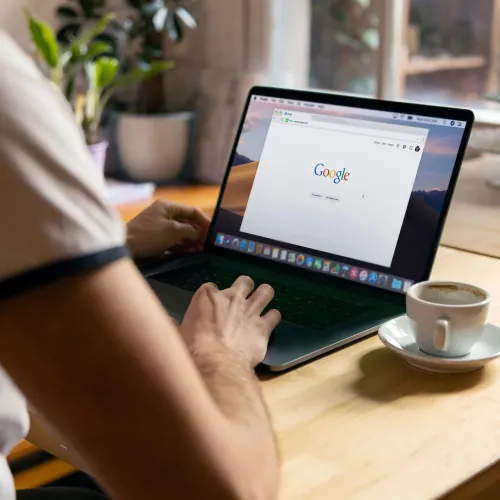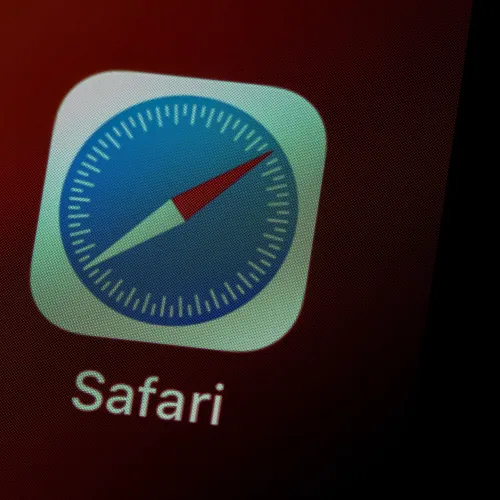Effacer l’historique
Préservez votre intimité
Guide pour effacer vos traces en ligne
Si vous utilisez le navigateur Edge
- Cliquez sur les trois points horizontaux. Vous trouverez ces points dans le coin supérieur droit de la fenêtre de votre navigateur. Cela ouvrira un menu déroulant.
- Sélectionnez "Historique".
Dans le menu déroulant, recherchez et cliquez sur l'option "Historique". Vous pouvez également appuyer sur
Ctrl + Hcomme raccourci. - Cliquez sur "Effacer les données de navigation". Sur le côté gauche de l'écran, sous l'en-tête "Historique", vous verrez cette option. Cela ouvrira une nouvelle fenêtre.
- Choisissez ce que vous souhaitez effacer. Une liste d'options apparaîtra, vous permettant de choisir les éléments à effacer, tels que l'historique de navigation, les cookies, les données de sites, etc. Cochez les cases correspondantes selon vos besoins.
- Sélectionnez la plage de temps. Utilisez le menu déroulant pour sélectionner la plage de temps que vous souhaitez effacer. Vous pouvez choisir entre "Dernière heure", "24 dernières heures", "7 derniers jours", "4 dernières semaines" ou "Tout".
- Cliquez sur "Effacer". Une fois que vous avez choisi ce que vous voulez effacer et défini la plage de temps, cliquez sur le bouton "Effacer" pour supprimer les données.
- Confirmez la suppression (si demandé). Edge pourrait vous demander de confirmer votre choix. Si c'est le cas, cliquez sur "Oui" ou "Confirmer" pour finaliser le processus.
- Fermez et redémarrez Edge (optionnel). Pour vous assurer que toutes les données sont effacées, il peut être utile de fermer Edge et de le redémarrer.
Si vous utilisez le navigateur Safari
- Allez dans le menu "Safari". Dans la barre de menus située en haut de l'écran, cliquez sur "Safari" pour ouvrir le menu déroulant.
- Sélectionnez "Effacer l'historique...". Dans le menu déroulant, choisissez l'option "Effacer l'historique...".
- Choisissez la plage de temps. Un menu déroulant vous permettra de sélectionner la période que vous souhaitez effacer : "la dernière heure", "aujourd'hui", "aujourd'hui et hier", ou "tout l'historique".
- Cliquez sur "Effacer l'historique". Après avoir choisi la plage de temps, confirmez votre choix en cliquant sur le bouton "Effacer l'historique".
- Fermez et redémarrez Safari (optionnel). Bien que cela ne soit généralement pas nécessaire, pour être sûr que toutes les données sont bien effacées, vous pouvez choisir de fermer Safari et de le redémarrer.
Si vous utilisez le navigateur Mozilla Firefox
- Cliquez sur les trois barres horizontales. Ces barres, souvent appelées "Menu hamburger", sont situées dans le coin supérieur droit de la fenêtre de votre navigateur. Ceci ouvrira un menu déroulant.
- Sélectionnez "Bibliothèque". Dans le menu déroulant, cliquez sur l'icône "Bibliothèque".
- Cliquez sur "Historique". Dans le sous-menu, sélectionnez "Historique".
- Choisissez "Effacer l’historique récent…". Cette option ouvrira une nouvelle fenêtre avec des paramètres pour effacer l'historique.
- Sélectionnez la plage de temps. Dans la fenêtre qui s'affiche, utilisez le menu déroulant pour choisir la période que vous souhaitez effacer : "Dernière heure", "Deux dernières heures", "Quatre dernières heures", "Aujourd'hui" ou "Tout".
- Choisissez les éléments à effacer. Cochez les cases correspondant aux informations que vous souhaitez supprimer, comme l'historique de navigation, les cookies, les formulaires et recherches, etc.
- Cliquez sur "Effacer maintenant". Une fois que vous avez choisi ce que vous voulez effacer et défini la plage de temps, cliquez sur le bouton "Effacer maintenant" pour supprimer les données.
- Fermez et redémarrez Firefox (optionnel). Pour vous assurer que toutes les données sont effacées, il peut être utile de fermer Firefox et de le redémarrer.
Si vous utilisez le navigateur Chrome
- Cliquez sur les trois points verticaux. Ces points sont situés dans le coin supérieur droit de la fenêtre de votre navigateur et ouvriront un menu déroulant.
- Passez votre curseur sur "Plus d'outils". Cela fera apparaître un sous-menu.
- Sélectionnez "Effacer les données de navigation". Cette option ouvrira une nouvelle fenêtre avec des paramètres pour effacer vos données.
- Choisissez la plage de temps. Dans le haut de la fenêtre, utilisez le menu déroulant pour sélectionner la période que vous souhaitez effacer : "Dernière heure", "24 dernières heures", "7 derniers jours", "4 dernières semaines", ou "Tout le temps".
- Sélectionnez les éléments à effacer. Cochez les cases correspondant aux informations que vous souhaitez supprimer, comme l'historique de navigation, les cookies, les images et fichiers en cache, etc.
- Cliquez sur "Effacer les données". Après avoir choisi ce que vous voulez effacer et défini la plage de temps, cliquez sur ce bouton pour supprimer les données.
- Fermez et redémarrez Chrome (optionnel). Pour vous assurer que toutes les données sont effacées, vous pourriez souhaiter fermer Chrome et le redémarrer.
Astuce : utilisez la navigation privée
La navigation privée est une fonctionnalité offerte par la plupart des navigateurs web modernes qui permet à l'utilisateur de naviguer sur Internet sans enregistrer d'informations sur les sites et les pages visités. Lorsqu'un utilisateur ouvre une fenêtre ou un onglet en mode privé, le navigateur ne conserve pas l'historique de navigation, les recherches effectuées, les cookies, ou même les informations saisies dans les formulaires une fois cette fenêtre fermée.
En utilisant la navigation privée, vous évitez de devoir effacer votre historique après votre passage sur ce site.