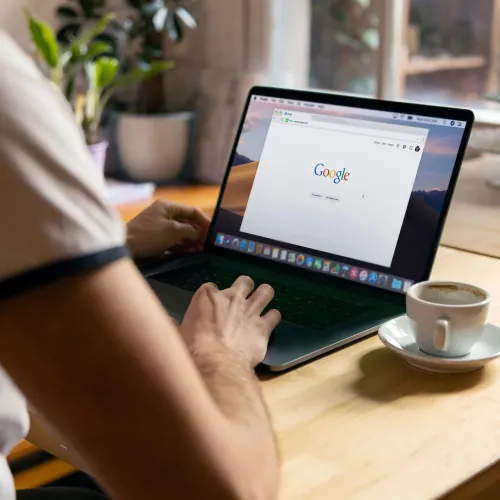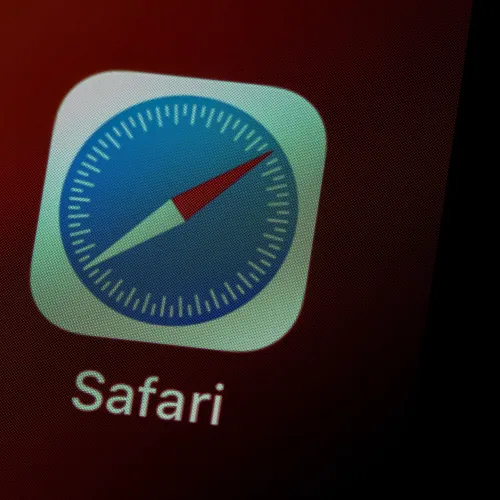Delete History
Preserve Your Privacy
Guide to erasing your online traces
If you use the Edge browser
- Click on the three horizontal dots. These dots are in the top right corner of your browser window. This will open a dropdown menu.
- Select "History". In the dropdown menu, locate and click on the "History" option. You can also press Ctrl + H as a shortcut.
- Click on "Clear browsing data". On the left side of the screen, under the "History" header, you will find this option. This will open a new window.
- Choose what you want to clear. A list of options will appear, allowing you to select items to clear, such as browsing history, cookies, site data, etc. Check the boxes as per your needs.
- Select the time range. Use the dropdown menu to select the time range you want to clear. You can choose from "Last hour", "Last 24 hours", "Last 7 days", "Last 4 weeks", or "Everything".
- Click "Clear". Once you've selected what you want to clear and set the time range, click the "Clear" button to delete the data.
- Confirm deletion (if asked). Edge might ask you to confirm your choice. If so, click "Yes" or "Confirm" to finalize the process.
- Close and restart Edge (optional). To ensure all data is cleared, it may be helpful to close Edge and restart it.
If you use the Safari browser
- Go to the "Safari" menu. In the menu bar at the top of the screen, click on "Safari" to open the dropdown menu.
- Select "Clear History...". From the dropdown menu, choose the "Clear History..." option.
- Choose the time range. A dropdown will let you select the period you want to clear: "the last hour", "today", "today and yesterday", or "all history".
- Click "Clear History". After choosing the time range, confirm by clicking on the "Clear History" button.
- Close and restart Safari (optional). While it's typically not necessary, to ensure all data is thoroughly deleted, you might opt to close Safari and restart it.
If you use the Mozilla Firefox browser
- Click on the three horizontal bars. These bars, often referred to as the "Hamburger Menu", are located in the top right corner of your browser window. This will open a dropdown menu.
- Select "Library". From the dropdown menu, click on the "Library" icon.
- Click on "History". In the submenu, choose "History".
- Choose "Clear Recent History…". This option will open a new window with settings to clear history.
- Select the time range. In the pop-up window, use the dropdown menu to select the period you wish to clear: "Last hour", "Last two hours", "Last four hours", "Today", or "Everything".
- Choose items to clear. Check the boxes corresponding to the information you wish to delete, like browsing history, cookies, forms, and searches, etc.
- Click "Clear Now". Once you've chosen what you want to clear and set the time range, click the "Clear Now" button to delete the data.
- Close and restart Firefox (optional). To ensure all data is cleared, it might be helpful to close Firefox and restart it.
If you use the Chrome browser
- Click on the three vertical dots. These dots are in the top right corner of your browser window and will open a dropdown menu.
- Hover over "More tools". This will bring up a submenu.
- Select "Clear browsing data". This option will open a new window with settings to clear your data.
- Choose the time range. At the top of the window, use the dropdown menu to select the time range you want to clear: "Last hour", "Last 24 hours", "Last 7 days", "Last 4 weeks", or "All time".
- Select items to clear. Check the boxes corresponding to the information you wish to delete, like browsing history, cookies, cached images and files, etc.
- Click "Clear data". After you've chosen what you want to clear and set the time range, click this button to delete the data.
- Close and restart Chrome (optional). To ensure all data is cleared, you might want to close Chrome and restart it.
Tip: Use private browsing
Private browsing is a feature offered by most modern web browsers that allows the user to browse the Internet without recording information about visited sites and pages. When a user opens a window or tab in private mode, the browser doesn't keep browsing history, conducted searches, cookies, or even information entered into forms once this window is closed.
By using private browsing, you avoid having to clear your history after visiting this site.