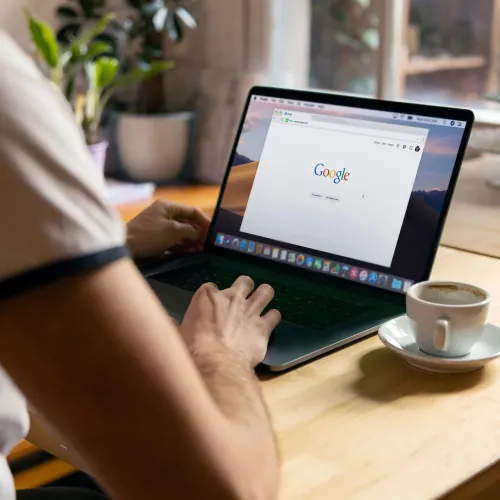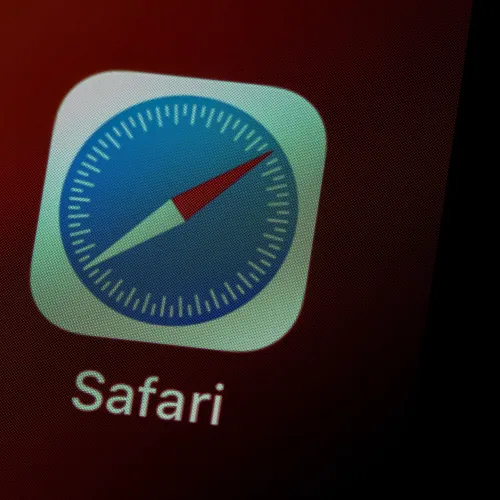Borrar el historial
Preserva tu privacidad
Guía para borrar tus rastros en línea
Si usas el navegador Edge
- Haz clic en los tres puntos horizontales. Estos puntos se encuentran en la esquina superior derecha de la ventana de tu navegador. Esto abrirá un menú desplegable.
- Selecciona "Historial". En el menú desplegable, busca y haz clic en la opción "Historial". También puedes presionar Ctrl + H como atajo.
- Haz clic en "Borrar datos de navegación". En el lado izquierdo de la pantalla, bajo el encabezado "Historial", verás esta opción. Esto abrirá una nueva ventana.
- Elige qué quieres borrar. Aparecerá una lista de opciones, permitiéndote seleccionar elementos para borrar, como el historial de navegación, cookies, datos de sitios, etc. Marca las casillas según tus necesidades.
- Selecciona el rango de tiempo. Usa el menú desplegable para seleccionar el rango de tiempo que quieres borrar. Puedes elegir entre "Última hora", "Últimas 24 horas", "Últimos 7 días", "Últimas 4 semanas" o "Todo".
- Haz clic en "Borrar". Una vez que hayas elegido qué quieres borrar y definido el rango de tiempo, haz clic en el botón "Borrar" para eliminar los datos.
- Confirma la eliminación (si se te pregunta). Edge podría pedirte que confirmes tu elección. Si es así, haz clic en "Sí" o "Confirmar" para finalizar el proceso.
- Cierra y reinicia Edge (opcional). Para asegurarte de que todos los datos se borren, puede ser útil cerrar Edge y reiniciarlo.
Si usas el navegador Safari
- Ve al menú "Safari". En la barra de menús en la parte superior de la pantalla, haz clic en "Safari" para abrir el menú desplegable.
- Selecciona "Borrar historial...". En el menú desplegable, elige la opción "Borrar historial...".
- Elige el rango de tiempo. Un menú desplegable te permitirá seleccionar el periodo que quieres borrar: "la última hora", "hoy", "hoy y ayer" o "todo el historial".
- Haz clic en "Borrar historial". Después de elegir el rango de tiempo, confirma tu elección haciendo clic en el botón "Borrar historial".
- Cierra y reinicia Safari (opcional). Aunque generalmente no es necesario, para asegurarte de que todos los datos se borren completamente, puedes optar por cerrar Safari y reiniciarlo.
Si usas el navegador Mozilla Firefox
- Haz clic en las tres barras horizontales. Estas barras, a menudo llamadas "Menú hamburguesa", están ubicadas en la esquina superior derecha de la ventana de tu navegador. Esto abrirá un menú desplegable.
- Selecciona "Biblioteca". En el menú desplegable, haz clic en el ícono "Biblioteca".
- Haz clic en "Historial". En el submenú, selecciona "Historial".
- Elige "Borrar historial reciente...". Esta opción abrirá una nueva ventana con ajustes para borrar el historial.
- Selecciona el rango de tiempo. En la ventana que aparece, usa el menú desplegable para elegir el período que quieres borrar: "Última hora", "Últimas dos horas", "Últimas cuatro horas", "Hoy" o "Todo".
- Elige los elementos a borrar. Marca las casillas correspondientes a la información que deseas eliminar, como el historial de navegación, cookies, formularios y búsquedas, etc.
- Haz clic en "Borrar ahora". Una vez que hayas elegido qué quieres borrar y definido el rango de tiempo, haz clic en el botón "Borrar ahora" para eliminar los datos.
- Cierra y reinicia Firefox (opcional). Para asegurarte de que todos los datos se borren, puede ser útil cerrar Firefox y reiniciarlo.
Si usas el navegador Chrome
- Haz clic en los tres puntos verticales. Estos puntos están en la esquina superior derecha de la ventana de tu navegador y abrirán un menú desplegable.
- Pasa el cursor sobre "Más herramientas". Esto mostrará un submenú.
- Selecciona "Borrar datos de navegación". Esta opción abrirá una nueva ventana con ajustes para borrar tus datos.
- Elige el rango de tiempo. En la parte superior de la ventana, usa el menú desplegable para seleccionar el rango de tiempo que quieres borrar: "Última hora", "Últimas 24 horas", "Últimos 7 días", "Últimas 4 semanas" o "Todo el tiempo".
- Selecciona los elementos a borrar. Marca las casillas correspondientes a la información que deseas eliminar, como el historial de navegación, cookies, imágenes y archivos en caché, etc.
- Haz clic en "Borrar datos". Después de haber elegido qué quieres borrar y definido el rango de tiempo, haz clic en este botón para eliminar los datos.
- Cierra y reinicia Chrome (opcional). Para asegurarte de que todos los datos se borren, podrías querer cerrar Chrome y reiniciarlo.
Consejo: Usa la navegación privada
La navegación privada es una función ofrecida por la mayoría de los navegadores web modernos que permite al usuario navegar por Internet sin registrar información sobre los sitios y páginas visitados. Cuando un usuario abre una ventana o pestaña en modo privado, el navegador no guarda el historial de navegación, las búsquedas realizadas, las cookies, o incluso la información introducida en los formularios una vez que esta ventana se cierra.
Al usar la navegación privada, evitas tener que borrar tu historial después de visitar este sitio.